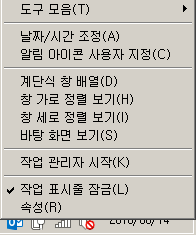PPT Image Paste
게시: 2019/07/09 밑에 신청: Uncategorized 댓글 남기기Option Explicit
Sub ImagePaste()
Dim i As Long, iPasteNum As Long, iRatio As Long
Dim iTop1 As Long, iTop2 As Long, iLeft1 As Long, iLeft2 As Long, iLeft3 As Long
Dim iWidth As Long, iHeight As Long
Dim appPPT As PowerPoint.Application
Dim ppObj As PowerPoint.Presentation
Dim slideObj As PowerPoint.Slide
Dim pptLayout As CustomLayout
Dim shp
Set appPPT = PowerPoint.Application
Set ppObj = ActivePresentation
Set pptLayout = ppObj.Designs(1).SlideMaster.CustomLayouts(7)
iPasteNum = 4
iTop1 = 100
iTop2 = 400
iLeft1 = 100
iLeft2 = 200
iLeft3 = 300
iWidth = 500
iHeight = -1
iRatio = 0 ‘ -1 : msoTrue / 0 msoFalse
‘1개
For i = 1 To 10 ‘이미지의 개수
Select Case iPasteNum
Case 1
Set slideObj = ppObj.Slides.AddSlide(ppObj.Slides.Count + 1, pptLayout)
Set shp = slideObj.Shapes.AddPicture(FileName:=”D:\1.jpg”, LinkToFile:=msoFalse, SaveWithDocument:=msoTrue, _
Left:=iLeft1, Top:=iTop1, Width:=-1, Height:=-1)
Case 2
If i Mod iPasteNum = 1 Then Set slideObj = ppObj.Slides.AddSlide(ppObj.Slides.Count + 1, pptLayout)
If i Mod iPasteNum = 1 Then
Set shp = slideObj.Shapes.AddPicture(FileName:=”D:\1.jpg”, LinkToFile:=msoFalse, SaveWithDocument:=msoTrue, _
Left:=iLeft1, Top:=iTop1, Width:=iWidth, Height:=iHeight)
Else
Set shp = slideObj.Shapes.AddPicture(FileName:=”D:\1.jpg”, LinkToFile:=msoFalse, SaveWithDocument:=msoTrue, _
Left:=iLeft2, Top:=iTop1, Width:=iWidth, Height:=iHeight)
End If
Case 3
If i Mod iPasteNum = 1 Then Set slideObj = ppObj.Slides.AddSlide(ppObj.Slides.Count + 1, pptLayout)
If i Mod iPasteNum = 1 Then
Set shp = slideObj.Shapes.AddPicture(FileName:=”D:\1.jpg”, LinkToFile:=msoFalse, SaveWithDocument:=msoTrue, _
Left:=iLeft1, Top:=iTop1, Width:=iWidth, Height:=iHeight)
ElseIf i Mod iPasteNum = 2 Then
Set shp = slideObj.Shapes.AddPicture(FileName:=”D:\1.jpg”, LinkToFile:=msoFalse, SaveWithDocument:=msoTrue, _
Left:=iLeft2, Top:=iTop1, Width:=iWidth, Height:=iHeight)
Else
Set shp = slideObj.Shapes.AddPicture(FileName:=”D:\1.jpg”, LinkToFile:=msoFalse, SaveWithDocument:=msoTrue, _
Left:=iLeft3, Top:=iTop1, Width:=iWidth, Height:=iHeight)
End If
Case 4
If i Mod iPasteNum = 1 Then Set slideObj = ppObj.Slides.AddSlide(ppObj.Slides.Count + 1, pptLayout)
If i Mod iPasteNum = 1 Then
Set shp = slideObj.Shapes.AddPicture(FileName:=”D:\1.jpg”, LinkToFile:=msoFalse, SaveWithDocument:=msoTrue, _
Left:=iLeft1, Top:=iTop1, Width:=iWidth, Height:=iHeight)
ElseIf i Mod iPasteNum = 2 Then
Set shp = slideObj.Shapes.AddPicture(FileName:=”D:\1.jpg”, LinkToFile:=msoFalse, SaveWithDocument:=msoTrue, _
Left:=iLeft2, Top:=iTop1, Width:=iWidth, Height:=iHeight)
ElseIf i Mod iPasteNum = 3 Then
Set shp = slideObj.Shapes.AddPicture(FileName:=”D:\1.jpg”, LinkToFile:=msoFalse, SaveWithDocument:=msoTrue, _
Left:=iLeft1, Top:=iTop2, Width:=iWidth, Height:=iHeight)
Else
Set shp = slideObj.Shapes.AddPicture(FileName:=”D:\1.jpg”, LinkToFile:=msoFalse, SaveWithDocument:=msoTrue, _
Left:=iLeft2, Top:=iTop2, Width:=iWidth, Height:=iHeight)
End If
End Select
With shp
.PictureFormat.CropBottom = 10
.ScaleHeight 1, msoTrue
.ScaleWidth 1, msoTrue
.LockAspectRatio = iRatio
If iWidth <> -1 Then .Width = iWidth
If iHeight <> -1 Then .Height = iHeight
End With
Next i
End Sub
[Canon Selphy] 스마트폰으로 인쇄 시 사진 잘리지 않게 인쇄하기
게시: 2017/04/05 밑에 신청: IT 사용기 | Tags: 꽉, 셀피, 인쇄, 잘리지, 출력, 캐논, Selphy 댓글 남기기예전에 찍은 사진을 인쇄하려고 산 캐논 셀피 CP910 모델이 있긴한데, 휴대폰 와이파이 연결해서 출력을 하면, 자꾸 사진이 짤리는 문제가 있다.
물론 인쇄 옵션에서 ‘테두리 있음’으로 설정하면 최소한 잘리지는 않지만 그덕에 테두리가 크게 생겨 사진이 작게 출력되는 문제가 있다.
(어플이 거지같아서 생기는 문제인데, 몇년이 지난 이시점에도 캐논은 죽어도 어플을 고치지를 않는것 같다 -_- )
오랜만에 출력을 하다보니 또 잘리는 문제가 있어서 이거저거 고민 좀해보고 어플도 이거저거 깔아보니 다음 방법이 가장 적당한 거 같아서
글을 남겨봅니다.
※ 제폰은 안드로이드이기 때문에 안드로이드 기준입니다. 아이폰에 이 어플이 있는지 모르겠네요.
1. 마켓에서 “BLEND COLLAGE” 란 어플을 다운 받습니다. (광고가 있긴하나 무료입니다.)
2. 어플을 실행시킨 다음에 우측 상단의 톱니바퀴를 눌러서 설정으로 들어갑니다. 사진 저장 품질은 100으로 바꾸어줍니다.
4. 이제 처음으로 돌아와서 “콜라주 만들기” 눌러서 새창으로 이동한 후, 우측 상단의 비율을 눌러
현재 출력할 셀피 용지의 크기로 사이즈를 바꿔줍시다. (기본적인 엽서용지는 4×6 이므로 2×3 혹은 3×2로 바꿉니다.)
비율을 바꾼 후에 가운데 하단에 “추가” 버튼을 눌러서 원하는 사진 한장을 불러옵니다.
(만약 2개 / 4개의 사진을 콜라주해서 출력하고 싶다면, 다른 어플에서 미리 사진을 만들어서 그 사진을 불러옵니다.
이 과정은 원본사진을 유지한채, 사진이 100% 꽉 출력되도록, 테두리를 추가하는 과정입니다.)
5. 불러온 사진을 살짝 눌러주면, 노란 테투리로 사진이 선택됩니다. (사진이 이동되지 않도록 주의합니다.)
6. 그 상태에서 좌측 하단 “위치”를 눌러줍니다.
7. 새로 표시된 하단 바를 왼쪽으로 스크롤하게 되면, “축소” 버튼이 보이고, 그 버튼을 계속 눌러 좌측 테두리가 일부가 남도록 사진을 키웁니다.
(제 디카로 찍은 3×2 사이즈의 사진은 19번을 누르면 되고, 스마트폰으로 찍은 16×9 사이즈의 경우 15번을 누르면 되나, 일부 여백이 발생합니다.
이는 용지 비율이 3×2 기준이기 때문에 16×9 사진으로 출력하게 되면 당연히 여백이 발생하게 됩니다.)
아래 그림을 참고하여, 여백을 맞춥니다.
8. 이제 우측 상단의 저장 버튼을 눌러서, 최대 품질로 저장을 한 후 캐논 PRINT 어플로 인쇄 합니다.
인쇄 시 “테두리 없음”으로 선택해서 인쇄합니다.
9. 최종 결과물입니다.
원본 사진과 비교 시, 좌측부가 1mm 정도 잘림이 있긴하나 위 아래 잘림이 없이 깔끔하게 출력이 되었습니다.
응용하여, 약간의 테두리를 남기고 싶다면 여백을 한칸 더 남기고 저장하면 됩니다.
프라다지갑 세탁 후기
게시: 2017/01/29 밑에 신청: Fashion | Tags: 복구, 세탁, 울었을, 지갑 댓글 남기기작년 2월쯤 눈이 오던 아침에 실수로 차에서 내릴때, 지갑을 바닥에 떨구었다가 옆 회사 좋으신분께서 지갑을 찾아주신적이 있다.
단지,, 단지,, 지갑이 눈속에 파묻혔더니 완전 울어버렸다. 알고보니 사피아노 가죽 재질이 스크레치에는 강한 편이나, 물에는 완전 취약하다고 한다.
사진처럼 눈에 접촉한 면은 완전 울어버려서, 쓰긴 쓸수 있지만 의욕이 완전 떨어져버렸다.
두꺼운 책으로 눌러도 보고 이거저거 해보다가, 마지막으로 명품 지갑 세탁을 전문으로 한다는 곳이 있어서, 견적을 받아보니 100%까지는 아니지만 잘하면 80%까지는
복구가 된다고 한다. 일단 작업을 해봐야 알수 있다가 하셔서, 택배로 물건을 보냈다.
왔다갔다까지 얼추 1주일 정도가 걸리긴 했지만, 최종 받아본 제품은 완벽하지는 않지만 울었던 부분은 완벽하게 복구가 되었다.
울면서 꺾인 테두리 부분은 일부 남긴했지만, 전반적으로 복구가 잘되었다. 산지 1년도 안된 지갑이 한 3년은 쓴걸로 바뀌긴했지만 그래도 이정도가 어디인가 생각이 들긴한다ㅎ
http://bear200100.blog.me/140170244223
세탁소 블로그는 다음과 같고 나와 같은 처지에 있는 분들이 꼭 희망을 가지고 복구가 되었으면 좋겠네요 ㅎ
[JB.LAB]HRS-10XB 사용기
게시: 2017/01/11 밑에 신청: IT 사용기 | Tags: 블루투스 스피커, HRS-10XB, 제이비랩, JBLAB 댓글 남기기원래 사용하던 드럼형 블루투스 스피커가 있긴했으나, 어느 사이에 집에 혼자 있을 강아지를 위한 노래 재생용으로 전락해버린지 오래되었다.
사실 음질 자체도 좋지 않고, 볼륨이 어느 정도 커지면 소리가 찢어지는 문제도 있어서 잘 사용하지 않았는데, 마침 HRS-10XB 제품이 저렴한 가격으로
나와서 노트북에 같이 사용할 용으로 구매를 보았다.
- 구성 : 휴대하기에는 조금은 큰 사이즈라고 생각하긴 했는데, 다행히 파우치가 포함되어 있었으며, Micro 5핀 충전케이블과 AUX 케이블도 포함되어 있는 알찬 구성
- 제품 외형 : 메탈 재질로 되어 있어 고급진 느낌이 들고, 묵직한 무게와 바닥에 미끄럼 방지 고무가 있어서 위치가 딱 고정이 된다. (단지 고무에서 냄새가 많이 나는게 흠)
- 동작 : 상단 작은 버튼을 길게 누르면, 켜고 끌수 있으며 긴버튼을 좌우로 한번씩 누를때마다 트랙이 전후로 이동한다. 길게 누르면 볼륨 조정도 가능해서 구지 스마트폰으로 조절하지 않아도 다른 사용자들도 쉽게 조절이 가능하다.
- 음질 : 다름 생긴게 비싸보여서 음질도 괜찮지 않을까 하고 구매를 하였으나, 역시나 음질도 적절하다. 집에 있는 드럼형 스피커랑 자꾸 비교가 되긴하는데, 좌우로 스피커가 나누어 있다보니 소리도 잘들리고 볼륨이 커도 소리가 찢어지는 문제도 발생하지 않는다. 물론 집에서 데스트탑에서 쓰는 JBL 잼베 보다는 음질 면에서 약하긴 하지만 가격 및 휴대성, 공간 차지 까지 생각한다면 탁월한 선택이 아닐까 생각된다.
- 구매를 한다면 ? : 노트북 혹은 태블릿 PC와 같이 사용하면 딱 좋을 것 같다. 배터리도 8시간을 유지하고 음량도 크기 때문에 여행 갈때 들고 다녀도 좋을 것 같다.
[Windows7]관리센터 아이콘 제거
게시: 2016/06/14 밑에 신청: Windows | Tags: 관리센터, 아이콘, 윈도우 댓글 남기기나 같은 경우 보통 작업표시줄의 아이콘을 모두 표시해서 사용한다.
전에는 일일히 하나씩 필요없는 아이콘을 숨기기해보았지만, 우리나라 은행 사이트나 결제 관련된 사이트를 들어가게 되면 빌어먹을 엑티브 X가 설치되고 아이콘들이 계속 늘어나니 관리가 안된다.
작업표시줄 아이콘 중 관리센터는 정말 필요가 없는데도 불구하고 한칸을 계속 차지하고 있어서, 이번에는 관리센터 아이콘을 제거하는 방법에 대해서 알아보자.
1. 관리센서 아이콘은 깃발 표시로 되어있으며, 백신을 설치해라 / 백업을 실행해라 / 윈도우 업데이트를 하라 등의 정말 불필요한 정보만 주는 녀석이다.
2. 실행 (Windows Key + R)을 눌러서, ‘gpedit.msc’를 실행하자.
그럼 로컬 그룹 정책 편집기가 실행되고, 좌측 ‘사용자 구성 – 관리 템플릿 – 시작 메뉴 및 작업 표시줄’을 선택하고, 우측에서 ‘관리 센터 아이콘 제거’를 찾아서 더블 클릭하자.
3. 창이 뜨면 ‘사용’으로 변경한 후, 하단의 확인 버튼을 누른 후 PC 재부팅을 하면 아이콘이 사라진다.
4. 참고로 이 글을 쓸 때 얼떨결에 발견하기 했는데, 우측 하단의 시계 영역에서 ‘마우스 우클릭 – 속성’을 누르면
5. 다음과 같이 ‘시스템 아이콘 켜기 또는 끄기’ 가 나오고 여기에서도 불필요한 시스템 아이콘을 변경할 수 있다.
[Windows7]AppHangXProcB1 오류 해결
게시: 2016/06/07 밑에 신청: Windows | Tags: AppHangXProcB1, dllhost.exe, 인터넷 응답없음 댓글 남기기잘 쓰던 회사 노트북이 갑자기 특정 사이트(다음, 예판넷 등)에만 접속만 하면 무한정 대기를 하다가 끝내 응답없음으로 처리되어, 오류 메시지가 발생하고 있다.
익스플로러의 오류 메시지를 확인해보니, AppHangXProcB1 이벤트가 문제라고 하긴 하는데, 원인도 잘모르겠고 왜이런지도 잘모르겠다.
인터넷을 찾아보니, Adobe Flash Player가 문제라고 하여, 플레쉬를 제거 후 재부팅을 하니 예전처럼 위의 특정 사이트가 잘 접속이 되긴 하나, 플레쉬 없이 웹서핑을 하는 것도 만만치가 않아서 끝내 포멧을 하고 윈도우부터 IE11, 플레쉬 플레이어 까지 재설치를 하였다.
재설치를 하니 정상 작동하여 해결이 된줄 알았으나,,,,, 오늘 갑자기 똑같은 문제가 다른 사이트에서 발생을 하였다.
다시 포멧하자니 말이 안되는 것 같아서, 이래저래 다시 웹서칭도 하고 하다보니 다음 절차를 통해서 문제를 해결할 수 있었다.
1. 익스플로러 오류 발생 시 “문제 이벤트 이름”이 AppHangXProcB1 임을 확인하고, 아래로 스크롤을 내려 “응용 프로그램 이름 대기 중”을 확인해보니, Taskhost.exe 가 문제가 있음을 확인.
2. Taskhost.exe를 작업관리자에서 강제 종료해봐도 다시 활성화되며, 인터넷 응답없음 문제는 해결되지 않음.
3. 그 와중에 CPU 점유율을 보니, “dllhost.exe” 란 파일의 CPU가 20~50% 사이를 왔다 갔다 함을 확인함.
4. “dllhost.exe”를 강제 종료 하니, 인터넷 응답없음 문제가 해결되고 정상적으로 웹서핑이 가능해짐. (CPU 점유율은 1% 미만으로 하락함)
5. 서비스에서 관련된 서비스를 찾으니, “COM+ System Application”이 확인됨. (시작 – 서비스)
-> COM+ 기반 구성 요소의 구성 및 추적을 관리합니다. 서비스가 중지되면 대부분의 COM+ 기반 구성 요소는 제대로 작동하지 않습니다. 서비스를 사용하지 않도록 설정하면 관련된 모든 서비스를 시작할 수 없습니다.
6. 인터넷을 다시 검색해보니 이래저래 말이 많은 녀석으로 보이고, 넷프레임워크랑 관련이 있는 것으로 보이긴하나, 일단은 사용안함으로 서비스 속성을 변경함.
(서비스에서 COM + System Application을 찾아서 더블 클릭한 후, 시작 유형을 “사용 안 함”으로 변경”
7. 재부팅 이후 기존의 인터넷 응답없음 문제가 발생하지 않고 있으며, 다른 문제점은 보이지 않음.
<2017/8/10 Update >
그후에도 문제가 계속 발생하여, 추척의 추적의 끝에 근본적인 문제 해결까지는 아니고 임시 조치 방안을 찾긴 하였습니다.
1) 예방조치
- 시작 – 서비스 에서 다음 항목을 사용 안함으로 바꿈 (윈도우 업데이트는 해당 사항을 사용으로 변경해야 동작합니다.)
- COM+ Event System / COM+ System Application
- 시작 – 작업 스케줄러 에서 다음 항목을 사용 안함으로 바꿈
- Microsoft – Windows – RAC – RacTask
- Microsoft – Windows – Wininet – CacheTask
2) 문제 발생 시 임시 조치
- 작업관리자 – Taskhost.exe 를 프로세서 끝내기로 종료함. → 이럴 경우 인터넷은 원할하게 동작하나, 영어만 써지고 한글이 써지지 않는 문제가 발생합니다.
- 시작 – 작업 스케쥴러 – Microsoft – Windows – TextServicesFramework – MsCtfMonitor 를 실행함.
- 위 동작을 원클릭으로 동작할 수 있게 CMD 파일을 만들었습니다. 바탕화면에 넣어놓고 가끔 문제 발생 시 사용하시면 되십니다.
- https://drive.google.com/open?id=0B6aelix1z1T5V21zaW1PS2xmZDg
위 예방 조치 이후로 문제가 거의 발생하지 않긴한데, 문제 발생 시 processexplorer로 한번 taskhost를 뒤져봐야겠습니다.
[필립스 파드머신] 에코 파드 + 프리파라 원두보관통 사용기
게시: 2016/04/25 밑에 신청: IT 사용기 | Tags: Eco, 파드, 필립스, 에코, 커피, pad 댓글 남기기사무실에서 맛있는 원두커피를 먹고 싶어서, 어찌하다가 구입하게 된 필립스 파드머신 !
맛은 좋은데, 소프트 파드가 아무래도 가격이 쪼금 있다보니,, (그래봐야 개당 400~500원꼴)
우리나라에는 판매하지는 않지만, 필립스 파드머신 전용 에코 파드가 있길래 해외 직구로 구매를 해보았습니다.
한 2주 정도의 배송이 끝나고 도착 !
2개가 한세트입니다. 메탈 재질이면 좋을꺼 같은데, 엉성한 플라스틱인지라 반영구까지는 못쓸꺼같고 1~2년정도는 쓸수 있을 것 같습니다.
인터넷으로 구매한 원두 (더치용으로 분쇄)를 에코 파드에 잘 넣어서 머신에 넣어줍니다. 이때 덱은 큰거로 해야만 딱 들어갑니다.
기존처럼 버튼을 눌러서 커피를 내리면, 맛있는 원두커피가 나오게 됩니다.
기존 파드와의 차이점은 다음과 같네요
-. 파드가 커피 맛이 더 진하고, 커품(크레마)가 풍성함.
→ 아무래도 종이 필터를 거치면서 커품이 풍성해지는 것 같습니다.
-. 잔당 가격은 100원~200원 사이로 파드보다 리필해서 먹는것이 훨씬 저렴합니다. 또한 내가 원하는 커피 원두를 구매해서 사용할 수 있습니다.
→ 요새는 티몬이나 쿠팡같은곳에서도 커피를 당일 로스팅해서 분쇄해서 판매하니 하나 사놓으면 저렴하게 며칠 내내 커피를 맛있게 먹을수 있습니다.
-. 파드는 사용후 바로 버리면 되지만, 에코파드는 직접 물로 다 닦아야하는 불편함이 있습니다.
→ 한잔 내리면 닦아서 말려놓았다가 사용을 해야하니 조금은 불편하네요,,
아무래도 커피를 일반 통에 담아놓으면, 금방 맛이 변할 꺼같아서 프리파라 밀폐 용기도 구매해서 보관하여 커피를 먹고 있습니다.
뚜겅 부위를 눌러서 공기를 쭉 빼다보니 확실히 커피가 기존 통보다는 훨씬 오래 변질없이 보관되네요,
원두커피를 먹고는 싶은데 가격이 좀 부담된다면, 에코 파드를 이용해서 내려먹는 것도 나쁘지 않는것 같습니다.
Audio Technica – EM7 수리기
게시: 2016/04/21 밑에 신청: IT 사용기 댓글 남기기10년전에 산 EM7
오래 사용하다보니 이어행거부분이 계속 헐겁고 해서 어느 순간부터 잘 안 쓰다가 이참에 한번 세기AT로 AS를 보내봤습니다.
이어 행거만 교체하려고 했지만, 결국은 이어패드 + 이어서포터(고무링) + 진동판(저음부에서 노이즈 발생 ㅠ) 까지 교체하게 되었습니다.
바디 파츠와 선을 제외한 나머지를 올 교체하고 여분의 이어서포터 + 연장선까지 구매해서 72,000원이 들었네요;;
그나마 수리가 가능한 모델이기도 하고, AS 자재가 일본에서 들어와서 겨우 고치긴 했지만, 구매한 가격만큼 수리비가 나왔습니다.
그래도 오테에서 이제는 EM 형태의 제품을 더 이상 판매하고 있긴하니, 어쩔 수 없기 수리를 했네요,,
그래도 오랜만에 들어보니 음질이 역시 살아있네요,, CKS1000LTD를 사용하다가 들어보니 역시 고음 타격을 끝내줍니다 !
[Street Fighter5] 기술표
게시: 2016/02/28 밑에 신청: Game 댓글 남기기PS4 타이틀을 한정판으로 사면서, 기술표를 받긴했지만, 좀만 보면 구져지고 할꺼같아서 결국은 공식 홈페이지에서 기술표를 찾아서 컬러 출력해서 A4파일에 보관해서 보고 있습니다. CBT Ver이긴한데 나중에 정발 Ver과 차이가 있는지는 확인해봐야 겠네요.
[Guilty Gear XRD] 기술표
게시: 2016/02/28 밑에 신청: Game | Tags: 기술표, 길티기어, 커맨드, xrd 댓글 남기기친구녀석이랑 PS4로 길티기어를 하려고 하니, 정리된 기술표가 없어서 이참에 만들어야지 하다가 이제야 완성했네요, 게임 내 커맨드 내용을 다시 한번 보긴 해야하지만, 일본 공식 홈페이지(http://www.ggxrd.com/) 를 참고해서 만들었으니 참고해주세요.
엑셀로 정리한 것을 PDF로 저장하였으며, 칼라 출력해서 A4 파일 안에 넣어서 보면 딱 좋을 것 같습니다.
Download : 길티기어XRD